Corrección a 24/03/08: ampliada la parte de la desfragmentación de discos para incluir las novedades del Service Pack 1.
Corrección a 23/03/08: Corregida la parte de indexación, tras un buen repaso de la Ayuda de Windows Vista.
Es curioso como un tío dice algo, con o sin sentido, y en todas partes de la blogosfera esa todo Cristo lo repite en plan loro. Esto pasa mucho con los «trucos» para tal o cual versión de Windows o aplicación. Por una parte, nos encontramos con trucos meramente visuales, opciones de configuración normalmente poco conocidas o directamente inexistentes y que, bien tocando el registro, bien con otra aplicación, podemos modificar. El ejemplo más claro de esto es el quitar la flecha a los iconos de acceso directo. En XP la mejor forma de hacer esto (no la única) es a través de la aplicación TweakUI de las Power Toys para Windows XP de Microsoft. Estos trucos no suelen tener problemas o efectos secundarios, más allá de los peligros de tocar el registro. Los problemas empiezan en los «trucos» (y ahora sí que entrecomillo) que afectan al rendimiento del equipo, del SO o de la aplicación. En el caso normal, el truco tiene utilidad limitada, es decir, no es para usarlo siempre sino en casos muy concretos. Por ejemplo, está el de liberar la memoria RAM en XP, que está desaconsejado, pero que tiene su utilidad, como discutimos en el foro viejo aquí. En otros muchos casos, el «truco» afecta negativamente al equipo, SO o aplicación al que se lo apliquemos, ya sea en rendimiento, estabilidad o seguridad.
¿A qué viene todo este rollo? Pues anda por ahí una serie de trucos bajo el nombre 10 trucos para acelerar Windows Vista, traducción de un original inglés que ya no encuentro y cuyo título completo podría ser 10 trucos para conseguir que tu Windows Vista sea peor que cualquier otro SO y, así, darme la razón cuando dije que era malo, malo, malo. La verdad es que la traducción y repetición de estos trucos en múltiples blogs y foros no sé si es por desconocimiento o por malicia. En algunos de los trucos se ve claramente que es desconocimiento o, mejor dicho, intento de aplicar lo que funcionaba en XP a Vista, algo contraproducente. El resultado final de aplicar esos trucos es que quizás Vista vaya más rápido, seguramente esté más inestable e, indudablemente, estaremos desaprovechando algunas cosas de Vista realmente interesantes. Es un poco como si te compras un coche con aire acondicionado y luego lo desconectas (tirando de los cables según leíste en un blog o foro de un tuneador nato que se las da de conocimientos en mecánica) porque el coche pierde potencia y no va tan rápido cuando enchufas el aire. Y, claro, ¿para qué quiero tener un motor de 116CV si luego no corre más que mi viejo R-5?
Así que he decidido postear aquí también esos diez trucos, pero en traducción libre. O sea, tal y como yo considero que deben ir por simple uso del sentido común. Si alguien decide que no soy de confianza y que tropecientos blogs y comentaristas de blogs no pueden equivocarse que luego no me vengan diciendo «Vista es una mierda».
1.- Indexación de archivos.
La búsqueda de XP era peor que mala, la usábamos poco y la indexación o indización de archivos apenas tenía utilidad. Por ello, una de las cosas que se suele hacer en un XP recién instalado era mandar a paseo la dichosa indexación. Ahora, en Vista, nos encontramos con que la gente hace lo mismo sin pararse a pensar si la indexación y la búsqueda funcionan igual que en XP. Y no lo hacen: la búsqueda de Vista es buena y la indexación ayuda a hacer esas búsquedas rápidamente. La búsqueda de Vista es una herramienta muy buena y os aconsejo que la probéis.
En todas las versiones de estos «trucos» que he visto aconsejan desmarcar la casilla resaltada en la siguiente imagen para que Windows no gaste recursos en indexar toda la partición.
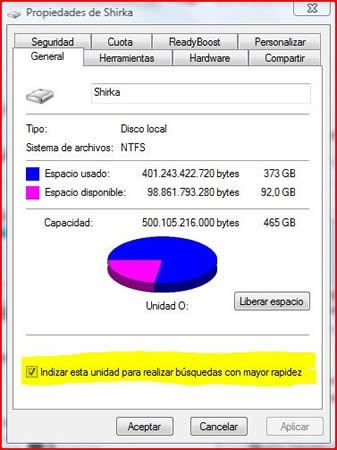
Fig.1 Partición que se puede indexar.
Están en un error: esa casilla, contrariamente a lo que parece decir, NO significa que se vaya a indexar todo el contenido de la partición, que es un mogollón de archivos. En Windows Vista esta opción significa que el contenido de esta partición se puede indexar. El qué se indexará dependerá de nosotros. Puede ir desde toda la partición a… nada. Por defecto, Windows Vista indexa lo siguiente de la partición de sistema (o sea, donde está instalado el propio Windows): La carpeta de cada usuario, el correo electrónico y los archivos sin conexión. Nada más. Podemos añadir o quitar ubicaciones para indexar desde la propia utilidad de gestión de la indexación de Windows Vista, en Panel de control\Información y herramientas de rendimiento\Opciones de indización, pero de todo eso me ocuparé en otra entrada, cuando termine de preparar un breve tutorial sobre indexación y búsqueda en Windows Vista.
Por cierto, que el mito de que el servicio de indexación trabaja constantemente, chupando recursos del sistema como una sanguijuela, es más falso que un billete de 7,50€. El trabajo fuerte de indexación se hace una vez, cuando incluimos una ubicación en la lista de ubicaciones a indexar, y siempre en segundo plano y usando los recursos que dejemos libres (es decir, si no tocamos el ordenador, el proceso de indexación usará todos los recursos del sistema y tardará poco tiempo, pero si estamos trabajando irá más lento y sin molestar). La información de esta indexación (el listado de nombres de archivo, propiedades, etiquetas y su ubicación) se guarda en un archivo y se actualiza cuando modificamos, añadimos o quitamos archivos a una carpeta indexada. Y, desde luego, no vuelve a hacer toooooda la indexación, sino que sólo añade, quita o cambia la información sobre los archivos que nosotros hemos añadido, quitado o cambiado. Y el que me diga que actualizar cinco o seis registros de una base de datos consume tantos recursos de la máquina y durante tanto tiempo como para que notemos una ralentización del sistema… no, es que no me entran ganas ni de reírme.
En resumen, Vista no es XP, la indexación es útil si tenemos muchas imágenes, canciones, películas y archivos en los que buscar, pero hay que dedicar un rato a prepararla.
2.- Compresión Remota Diferencial.
Es una buena idea, pero aún no termina de funcionar bien. Espero que con el SP1 lo terminen de corregir. En los «trucos» originales recomiendan desactivarla. Yo he hecho pruebas tanto teniéndola activa como desactivada y no he notado cambios apreciables ni de una manera ni de la otra. Cuando tenga el SP1 haré una batería de pruebas más en condiciones. De momento, si se tiene un único ordenador, podemos quitarla. Si estamos hablando de una red local y hay problemas con la copia de archivos, probad de las dos maneras y quedaros con la que mejor vaya, teniendo presente que con el tiempo esta característica terminará funcionando bien.
3.- Aprender a usar Windows Defender y otras aplicaciones de seguridad.
Windows Vista trae un anti-spyware (anti espías y otros programas malignos) de serie, el Windows Defender, y es bastante bueno. Lo bueno de los anti-espías es que pueden combinarse, así que podemos usar Spybot Search & Destroy (gratuito y muy completo) en combinación con Windows Defender. Si usamos otro programa con protección en tiempo real, como el Ad-Watch de Ad-Aware (de pago) o el TeaTimer del Spybot (gratuito) podemos pasar de Windows Defender. En todo caso, debemos tener algún programa que nos dé esa protección contra cambios en el registro, secuestro del navegador, etc. Podemos configurar Windows Defender yendo al Panel de Control. Buscamos Windows Defender, lo abrimos y pinchamos en Herramientas. Buscamos la opción Opciones y ya podemos jugar con ella. Si no queremos que Windows Defender se ejecute al inicio de Windows (porque, como he dicho, tengamos otro programa equivalente) desmarcaríamos la opción Inicio automático. He visto en páginas y blogs recomendación de quitar Windows Defender, pero no dicen nada de sustituirlo por otro programa equivalente. Este tipo de consejos es malicioso y potencialmente dañino, como si nos recomiendan no ponernos el cinturón de seguridad porque molesta.
En el apartado Elija si Windows Defender le debe notificar sobre: es interesante tener marcadas las dos opciones que trae y que, por defecto, no vienen marcadas. Por cierto, recomiendo explorar con calma las opciones de Windows Defender (o de cualquier otro programa anti-espías que tengamos, claro). Windows Defender tiene una opción llamada «Explorador de software«, en Herramientas y configuración, que nos proporciona información sobre los programas que se ejecutan al inicio de Windows (y podemos bloquearlos desde aquí) y sobre los procesos actualmente en ejecución, muy útil para localizar virus, troyanos y otras malas hierbas.
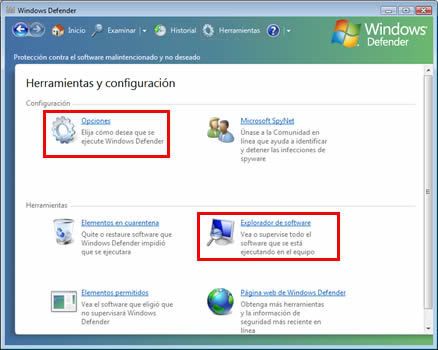
Fig.2 Las opciones más habituales de Defender: la configuración y el explorador de software.
Además de todo esto, debemos tener un antivirus actualizado y plenamente compatible con Vista. Cuál usar es una decisión personal, pero habiendo opciones gratuitas piratear un antivirus me parece una estupidez de primer nivel. Yo uso actualmente AVG Free que, aunque no es de los mejores, es liviano y me da lo que necesito. Tengo que probar Live OneCare, el nuevo antivirus de Microsoft, que me han dicho que es muy completo.
Y todavía no hemos hablado del cortafuego o firewall. Vista trae un firewall decente y completo, no como XP SP2. Su configuración escapa a los propósitos de este post (y de mis conocimientos, pero, claro, eso no lo voy a reconocer), así que recomiendo la lectura de estos dos artículos. Por supuesto, podemos elegir usar otro firewall, como el que venga con nuestra suite de seguridad, o el conocido Zone Alarm u otros. Incluso si estamos detrás de un router es recomendable tener un firewall, algo que es indispensable si nos conectamos directamente a través de un módem o bien solemos conectarnos en lugares públicos (hoteles, aeropuertos, etc.).
En resumen: usa Windows Defender, usa otro anti-spyware, ten un antivirus actualizado y un cortafuegos activo.
4.- Deshabilitar la desfragmentación automática.
Windows Vista tiene programado por defecto una desfragmentación automática semanal de las distintas particiones de nuestros discos duros. En la versión común de estos diez «trucos» recomiendan deshabilitar esta opción.
Resulta curioso que un «truco» o consejo bastante común para Windows XP era cómo programar una desfragmentación automática cada x tiempo (una vez al mes o cada dos meses) porque, al fin y al cabo, es algo que a casi todos se nos olvida hacer y un exceso de fragmentación influye en el rendimiento del equipo. Influye tanto que he visto a un Windows 2000 no arrancar por exceso de fragmentación (cosas de usar el eMule). El desfragmentado programado se hace en segundo plano, sin notarse realmente en el rendimiento. Así que, ¿para qué complicarnos la vida? Dejémoslo estar y un dolor de cabeza menos.
Con el Service Pack 1 han añadido opciones a la desfragmentación automática:
–> Podemos indicar a qué volúmenes (particiones) se les va a aplicar la programación
–> Tenemos más opciones de programación: Diaria y Mensual, que se añade a la semanal por defecto
Para modificar estas opciones debemos ir, como siempre, a las Propiedades de una unidad de disco duro, ir a la pestaña Herramientas y pinchar en el botón Desfragmentar ahora…
Saltará UAC pidiéndonos credenciales de administrador (ver punto 1.8), aceptamos, y tendremos la siguiente ventana:
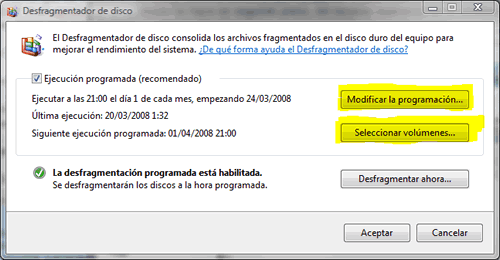
Fig.3 Nueva ventana del desfragmentador de discos
Pinchando en el botón Modificar la programación podremos indicar cada cuánto debe hacerse la desfragmentación automática. Si es mensual, indicaremos el día del mes y la hora. Si es semanal, el día de la semana y la hora. Y si es diaria, el día de… ehm… no, sólo la hora.
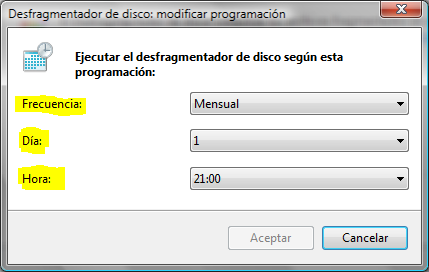
Fig.4 Desfragmentado de programación mensual (día 1 de cada mes a las 21:00h)
De vuelta a la ventana de la Figura 3, podemos indicar qué unidades de disco se desfragmentarán pinchando en el botón Seleccionar volúmenes. En la siguiente figura tenéis un caso bastante extremo donde se han desmarcado la partición oculta de restauración _OEMBP y las particiones donde tengo otros sistemas operativos instalados, quedando la programación para la partición de sistema y la de datos.
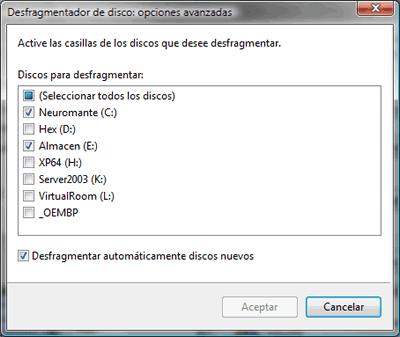
Fig.5 Elección de las unidades de disco a desfragmentar
Como podemos ver, es una herramienta que ha ganado mucho con el SP1. Quedará al gusto y necesidades de cada cual el programarse la desfragmentación a su gusto. En general, una vez al mes está bien, salvo que abusemos de p2p (eMule, bittorrent, etc.) en cuyo caso yo dejaría la programación semanal.
5.- Uso de ReadyBoost.
Un consejo que suelen dar correcto. ReadyBoost usa espacio en una memoria USB como memoria caché. La teoría es que para leer datos aleatoriamente (una cosita aquí, una cosita allá) es más rápido una memoria del tipo que llevan las memorias USB que un disco duro, que tiene que posicionar los cabezales, girar el disco… He leído recomendaciones que van desde 1:1 a 3:1 la relación entre el espacio gestionado por ReadyBoost y la memoria RAM. Es decir, que si tenemos un giga de memoria RAM deberemos usar entre 1GB y 3GB de espacio gestionado por ReadyBoost. Debemos tener en cuenta que una memoria USB suele venir en formato FAT32, por lo que el tamaño de archivo más grande que puede tener es de 4GB y que el espacio destinado a ReadyBoost lo perdemos mientras usemos esa memoria para ReadyBoost. Yo he usado 3,45GB de ReadyBoost en mi equipo sin notar variación apreciable, pero es que con 2GB Vista va, hoy por hoy, lanzado. He leído de gente que ha notado un gran aumento de rendimiento en equipos con 512MB o 1GB de memoria RAM gracias a ReadyBoost. En este artículo podéis ver más al respecto.
6.- Uso de la hibernación.
En la susodicha lista de trucos se comenta cómo desactivar la hibernación si no la vamos a usar. No sé si por desconocimiento o qué, pero conozco poca gente que lo usa. Yo la encuentro tremendamente útil. La usaba en mi viejo ordenador (aunque la tarjeta de vídeo no se recuperaba bien de la hibernación y me daba algún que otro disgusto) y la uso en éste. ¿La razón? El tiempo que gano al encender el ordenador
Al hibernar el ordenador, se copia todo el contenido de la memoria RAM al disco duro y se apaga el ordenador. Por eso, hibernar necesita de ese espacio en el disco duro (en mi caso, 2GB en 144GB que tiene la partición de sistema, poco). Cuando encendemos de nuevo el ordenador, no se inicia Windows sino que se recupera lo que se había guardado antes. De este modo, tenemos nuestro Windows tal y como lo dejamos al hibernar, con los programas que tuviéramos abiertos, los documentos, etc., todo ello en un tiempo mucho menor.
La ventaja de hibernar sobre suspender es que al hibernar el ordenador se apaga, mientras que al suspender pasa a un modo de bajo consumo pero con la fuente de alimentación, procesador… aún funcionando. Por supuesto, recuperar el equipo de una suspensión es mucho más rápido.
Así que es cuestión de gustos, pero recomiendo probar alguna vez la opción de hibernar en lugar del apagado normal.
7.- Restaurar sistema.
Windows Vista tiene programado por defecto una desfragmentación automática semanal de las distintas particiones de nuestros discos duros. En la versión común de estos diez «trucos» recomiendan deshabilitar esta opción.
Restaurar sistema apareció, podemos decir que en forma de prototipo, en Windows Me, siendo aplicado luego en Windows XP y, ahora, en Vista. Es una opción que, con suerte, jamás usaremos y que puede llevar hasta el 15% del espacio de nuestro disco duro. Sin embargo, el día que lo necesitemos, nos alegraremos mucho (recalco lo de mucho) de tenerlo.
Restaurar sistema crea «puntos de restauración», copias del estado del sistema de forma que, ante un problema, podemos dejar nuestro sistema tal y como estaba en el punto de restauración que elijamos. Por ejemplo, instalamos una aplicación, da error, intentamos desinstalarla y no podemos; empezamos a tener errores: podemos usar Restaurar sistema volver al momento antes de instalar esa aplicación y aquí no ha pasado nada.
Restaurar sistema no es perfecto, pero en general funciona bien y sus cambios son reversibles. Además, no afecta a nuestros documentos. La parte mala es que ocupa bastante espacio en el disco duro. En un disco duro de 250GB decimales (algunos menos binarios, pero no voy a ponerme a hacer cálculos), un 15% es 37,5GB, más o menos lo que tenía de disco duro con XP. Ojo con esto, porque no es del todo exacto: Restaurar sistema supervisa (es decir, guarda espacio y crea puntos de restauración) particiones, no discos duros. Y podemos definir qué particiones se supervisan y cuánto espacio se reserva. Además, ese espacio no se ocupa porque sí, sino con el tiempo, según se van creando puntos de restauración. Así, sólo tendremos supervisadas la partición de sistema (donde está Windows) y aquellas en donde se instalen programas (que, normalmente, será la de Windows). En las particiones de datos, si tenemos alguna, deshabilitaremos esta supervisión, ya que no nos aportaría nada interesante. De hecho, en Windows Vista Restaurar Sistema sólo se aplica a la partición de sistema (donde está Windows) por defecto, si quisiéramos aplicarla a más particiones, tendremos que indicarlo expresamente. Para restaurar nuestro sistema a un estado anterior, usaremos la herramienta Restaurar sistema que está en Inicio, todos los programas, Accesorios, Herramientas del sistema. Para gestionar las particiones que estarán supervisadas y para crear manualmente puntos de restauración debemos ir a la pestaña Protección del sistema de la ventana Propiedades del sistema. Podemos acceder directamente desde la herramienta de restaurar sistema, pinchando en la opción «Para crear un punto de restauración, abra Protección del sistema» o bien yendo al Panel de control, abriendo Sistema y pinchando en la opción Configuración avanzada del sistema. A Sistema podemos acceder también pichando con el botón derecho sobre el icono de Equipo y eligiendo Propiedades. En la siguiente imagen puede verse como sólo está supervisada (marcada) la partición de sistema, donde está Windows (indicado con el icono de Windows). También aparece la fecha de creación del último punto de restauración (se crea uno al día más otro antes de instalar o desinstalar hardware, drivers y aplicaciones).
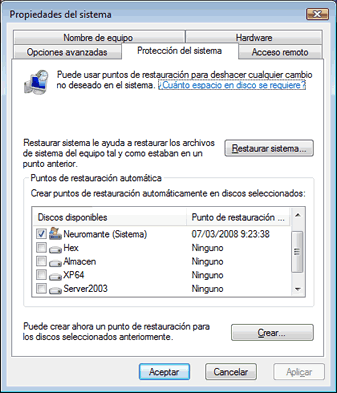
Fig.6 Configuración de restaurar sistema.
En XP podíamos ajustar manualmente la cantidad de espacio que se utilizaría para Restaurar sistema (que era de un 12% de salida). En Vista esa opción no la tenemos o, mejor dicho, está más escondida y requiere el uso de comandos. Para ello debemos abrir una ventana de comandos en modo administrador y usaremos el comando vssadmin. Concretamente, con vssadmin list shadowstorage obtenemos información sobre las particiones que están supervisadas, el espacio ocupado y el espacio máximo que pueden ocupar.
Con vssadmin resize shadowstorage /on=C: /for=C: /maxsize=xxGB ajustamos el tamaño máximo al número de GB que indiquemos (xx) en la unidad que digamos (en el ejemplo, C:, que seguramente sea donde tengamos instalado Vista).
Mi consejo, es que la opción de Restaurar sistema, como digo, la tengamos activa, con el tamaño por defecto (salvo que seamos muy tiquismiquis) en la partición de Windows. Nada de desactivarla. Que 8 ó 10 gigas no es un precio muy alto, con los discos duros que tenemos ahora, a pagar por un poco de tranquilidad. Preparar de nuevo nuestro ordenador es un infierno muy aburrido, pesado y largo.
8.- Mantén activo UAC.
Encuentro a demasiada gente que deshabilita UAC (Control de Cuenta de Usuario, en inglés). No me queda más que decir un yo que tú no lo haría, forastero seguido de un te lo advertí cuando pase lo que pasará. UAC es una medida de seguridad más, como el cortafuegos, el antivirus, el anti-spyware, las contraseñas seguras, etc. O, en otro ámbito, las botas con puntera reforzada, las mascarillas, las gafas de protección, el casco y otras medidas de seguridad que, por cierto, en mi empresa brillan por su ausencia. También he encontrado barbaridades como la siguiente (cito): no impone una barrera demasiado efectiva si sois los únicos usuarios de vuestra máquina y, sobre todo, si tenéis el inicio de sesión automático con vuestra cuenta con privilegios. Aclaremos las cosas: UAC no está para que una persona (física) usando nuestra cuenta de usuario, sentada en nuestro ordenador, con nuestro teclado y ratón, nos jorobe el sistema si quiere. Está para que una aplicación no nos jorobe el sistema si nosotros no le damos permiso para ello.
Resumiendo mucho: en nuestro ordenador de casa trabajamos con usuarios administradores (no deberíamos, pero lo hacemos siempre). Un usuario administrador puede instalar y desinstalar programas, modificar (crear/ cambiar/eliminar) archivos en cualquier parte, trastear en el registro de Windows… Es decir, puede hacerlo TODO. En XP toda aplicación o proceso se ejecuta con todos los permisos del usuario. O sea, que si ejecuto Word, lo ejecuto como administrador. Si ejecuto Firefox, se ejecuta como administrador. Y si se me cuela un archivo malicioso (un virus, un troyano) se ejecuta como administrador, puede meterse en mi directorio de Windows, puede modificar el registro para ejecutarse automáticamente en cada inicio y puede instalar cualquier servicio, por ejemplo, para mandar spam, o mis datos personales, o reenviarse o cualquier otra malignidad maligna.
En Vista y con UAC activado, aunque seamos un usuario administrador, todo se ejecutará con los permisos de un usuario limitado. Si un programa necesita más permisos, UAC nos preguntará (con una ventana donde nos expondrá el asunto a la vez que bloquea el escritorio para que el programa en cuestión no pueda hacer nada peligroso). De este modo, si nos cuelan una foto con un virus, el virus intentará obtener privilegios de administrador y UAC nos preguntará. Como para ver una imagen nunca nos ha saltado antes UAC, pues nos mosquearemos y diremos que no (eso si pensamos, claro). Realmente, UAC es más complejo e incluye uso de un registro virtual para que una aplicación no pueda acceder directamente al registro y otras cuantas cosas que se escapan al propósito de este artículo y que pueden encontrarse, por ejemplo, aquí. Los artículos sobre UAC y cómo configurarlo de Vista Técnica también son muy recomendables. Aquí sus partes: 0, I, II, III, IV, V.
Con esto creo que queda claro que es bueno tener UAC activado y que quien aconseja desactivarlo debería advertirnos de los peligros a los que nos exponemos. Si, como he visto, esto lo aconseja alguien que usa Ubuntu, ya me parece que es mala fe, pues en Ubuntu se usa un sistema parecido, sólo que en línea de comandos, llamado sudo y sus usuarios lo consideran lo mejor del mundo mundial. Personalmente opino que es una castaña, pues si quiero actualizar el sistema, usando la aplicación Synaptic, debo abrir una consola y escribir sudo synaptic, y luego meter mi contraseña. Si se me olvida e intento ejecutar Synaptic como usuario normal, me dará error, y no sé ahora, pero antes el error no era nada descriptivo.
Siguiendo con UAC, una de las quejas más habituales que leo y oigo es que es un coñazo y que está todo el día saltando. UAC es un poco coñazo, sí, porque a veces pregunta dos veces por lo mismo. Me explico: UAC considera ciertos nombres de archivo como especiales y asume que van a necesitar permisos de administrador. Son aquellos que incluyen en su nombre, por ejemplo, instal o setup. Pongamos que voy a instalar OpenOffice.org (o el último driver de Nvidia, que también le pasa). Lo que yo me he bajado es un archivo comprimido autoextraíble que extrae todos los archivos en una carpeta y luego lanza el instalador de verdad. El problema es que UAC considera que el primer archivo es un instalador y nos pregunta si le damos permisos de administrador. Éste se ejecuta, se descomprime y lanza al instalador de verdad, y UAC pregunta si le damos permisos de administrador a este programa también. Aunque parezca que UAC nos está preguntando dos veces por lo mismo, en realidad se trata de programas distintos. Con todo, espero que en Microsoft vayan afinando UAC y corrijan esta molestia.
También es una molestia si estamos instalando muchas cosas seguidas, por ejemplo cuando recién instalado el sistema operativo empezamos con los drivers, actualizaciones, códecs de vídeo y audio, reproductores, aplicaciones ofimáticas, antivirus, programas varios, juegos… En este momento se vuelve totalmente insufrible. Yo aquí sí que desactivaría UAC, instalaría todo y luego volvería a activarlo. O si tengo un acceso de paranoia o echo de menos mi Debian, abriría una consola con derechos de administrador y haría todo desde ahí. Por cierto, que para ejecutar una aplicación con derechos de administrador (con UAC activo o bien desde una cuenta de usuario limitado) podemos hacerlo pinchando sobre el ejecutable o el acceso directo y, abriendo el menú contextual con el botón derecho del ratón, elegir ejecutar como administrador. Es como el RunAs o Ejecutar como… de Windows XP y 2000.
Si os fijáis, los programas u opciones de configuración que necesitan permisos de administrador aparecen marcados con un escudo.
Para terminar: en el uso normal y diario de Windows Vista y las aplicaciones que tengamos instaladas, no debe saltarnos UAC. Si ocurre es porque tenemos algo mal configurado, seguramente algún tema de permisos sobre carpetas y archivos.
9.- Aligerar el inicio de Windows.
En las versiones de «trucos» que he encontrado por ahí aconsejan quitar servicios que no usemos del inicio de Windows. Esto es perfectamente válido pero bastante delicado, ya que tenemos que saber qué hace el servicio que queramos deshabilitar y conocer si de él depende algún otro que necesitemos. La forma que indican por ahí de hacer esto es abrir la Utilidad de configuración del sistema (para los amigos msconfig, desde Inicio, Ejecutar), ir a la pestaña Servicios y desmarcar los que no queramos que se inicien al arrancar Windows. Vale. ¿Y cuáles no queremos? Aquí me encojo de hombros. Podemos ver los servicios, si están iniciados o no, una descripción de ellos, sus dependencias, iniciarlos, detenerlos, cambiar el modo en que se inician en la opción Servicios de las Herramientas administrativas, en el Panel de control. Yo sólo toco los servicios que no son de Microsoft. Por ejemplo, me ha pasado en XP que al desinstalar un producto de Symantec (el Norton, vamos), quedaban servicios de Symantec activos, a los que le di puerta. En general, no aconsejo tocar los servicios salvo en algunos casos concretos.
Lo que debemos controlar son los procesos en el arranque, que nos aparece en la pestaña Inicio de Windows de la herramienta de Configuración del sistema que comentaba antes, o sea, el msconfig. Msconfig.exe es una herramienta que viene de la serie 9x de Windows y que se incorporó a la serie NT en Windows XP y es de herramientas más útiles que tenemos (por cierto, que aunque Windows 2000 no trae msconfig, podemos copiar el de un XP y usarlo en 2000 sin problemas). La pestaña de Inicio de Windows nos presenta la información en cuatro columnas:
Elemento de inicio: el nombre (descriptivo) del elemento en cuestión.
Fabricante: de quién es el elemento.
Comando: el archivo (programa) que se ejecuta, incluyendo la ruta del mismo.
Ubicación: es la entrada del registro donde aparece que se debe cargar. También puede un acceso directo que tengamos situado en Inicio\Todos los programas\Inicio del usuario en cuestión o para todos los usuarios.
Desmarcando las casillas podemos quitar los programas que queramos del arranque. Esto, al contrario de lo de trastear con los servicios, sí es recomendable, pues a más procesos en el inicio, más recursos del sistema ocupados. Además, muchas aplicaciones que instalemos meterán programas en el inicio sin preguntarnos. Por ejemplo, Nero, Adobe, Quicktime, Microsoft Office y OpenOffice.org son ejemplos de aplicaciones que incluyen programas en el inicio, como inicios rápidos, chequeadores de actualizaciones, etc. Aquí tenemos el problema anterior: ¿qué programas podemos quitar del inicio? Es una pregunta delicada, porque depende mucho del equipo y lo que tengamos instalado. Depende del equipo porque si nuestro ordenador va muy justo de procesador y memoria tendremos que prescindir de programas y utilidades que de otro modo usaríamos. Por ejemplo, la SideBar de Windows Vista (un proceso de la barra más otro por cada gadget que tengamos en ella). También depende de nuestro equipo porque según el hardware que tenga, posiblemente tendremos programas de configuración y gestión del mismo en el arranque (tarjeta de vídeo, tarjeta de sonido, teclado y ratón inalámbrico, tarjeta TV, cafetera, batidora, impresora…). Pero que no se diga que no digo nada, aunque no pare de decir cosas, así que me mojo:
Mantén: lo relacionado con Windows; el antivirus (si tienes un ordenador que vaya justito, busca un antivirus ligero, pero TEN uno); el anti-spyware en tiempo real (por defecto, Windows Defender; usa el que mejor te parezca, pero usa uno); tarjeta de vídeo, tarjeta de sonido y cualquier hardware que te aparezca (teclado/ratón, tarjeta de TV, etc.; en general, se puede prescindir de los programas de las impresoras).
Quita: todo lo que hayan añadido los programas que hayas instalado, salvo que expresamente lo necesites. Entra en esto el inicio rápido de muchas aplicaciones (OpenOffice.org, Microsoft Office, Adobe, JavaVM, etc.), todo lo de Nero, QuickTime, lo de Symantec que no sea expresamente del antivirus Norton…
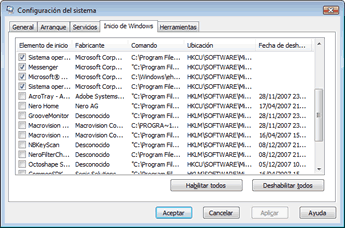
Fig.8 Programas habilitados y deshabilitados en el inicio de Windows.
Ante la duda y antes de tocar nada, infórmate: puedes buscar el nombre del programa en distintas listas de procesos en Internet. Varios programas anti-spyware te informan de lo que tienes en el inicio, incluyendo fabricante y para qué sirve. Windows Defender y Spybot lo hacen. Ten en cuenta que, incluso si quitas un programa del inicio, puede que se vuelva a meter él solito, porque es así de chulo (Nero y Symantec son especialmente pesados). Para evitar eso necesitas un programa que te controle los cambios en el registro, como (otra vez) Spybot y Windows Defender.
10.- Quitar características no usadas de Windows.
Mmm… Eso lo hacía yo con XP hasta que pensé «libero unos 30-40MB como mucho, y quizás uno o dos servicios… ¿cuánto ocupa OpenOffice.org Impress, aplicación que nunca he usado? Bastante más. ¿Cuánto espacio tiene mi disco duro? De sobra. Entonces, ¿para qué?». Y dejé de hacerlo. Usted sustituya OpenOffice.org Impress (el equivalente al PowerPoint de Microsoft Office, que tampoco uso y también ocupa bastante) por cualquier programa grande que tenga instalado y use poco (Photoshop, Dreamweaver, AutoCAD…). Si se permite instalar un monstruo así para usarlo una vez al mes o menos, ¿qué más da uno o dos componentes de Windows?
Por cierto, aconsejan quitar la característica Componentes opcionales de Tablet PC. Puede parecer lógico si nuestro PC no es un Tablet PC (pantalla táctil y todo eso), pero también se desinstala la mini-aplicación Recortes (Todos los programas, Accesorios) que sirve para hacer capturas de partes de la pantalla. Básicamente lo que estoy utilizando para ilustrar este artículo.
Y creo que eso es todo. Una entrada muy larga me ha salido, después de estar toda la semana preparándola. Espero que a alguien le sirva. Nos vemos en el Forlon Hope, que estamos de fiesta
Este artículo ha sido perpetrado por Cubano, a partir de información encontrada en múltiples blogs, foros y páginas de tecnología y con la colaboración del equipo de moderadores de foroswindows.com.
El artículo ha sido publicado originalmente en ese foro y en mi blog.
Algunos derechos reservados: puedes usar este artículo, distribuirlo y modificarlo mientras cites al autor original y los sitios donde se publicó y respetes esta licencia.

Esta obra está bajo una licencia de Creative Commons.
Buen aporte. Ahora me queda más claro y creo no ocuparé muchos de esos «10 truccos para acelerar windows vista». Ojalá que este aporte sea tan difundido como malamente se hace de la otra versión
Saludos y gracias por compartir conocimientos
fedago
Hola me gusto tu explicacion gracias por la info, les dejo un link que me gusto mucho, ya que esta explicado en video, aca les de el link
http://www.gramaweb.cl/blog/como-acelerar-windows-eliminando-efectos-visuales/
espero sea de ayuda tambien
chao
Patty